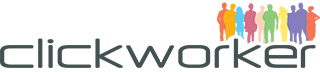Wir verwenden Cookies, um Ihnen ein optimales Website-Erlebnis zu bieten.
Cookies sind kleine Textdateien, die beim Besuch einer Website zwischengespeichert werden, um die Benutzererfahrung effizienter zu gestalten.
Laut Gesetz können wir Cookies auf Ihrem Gerät speichern, wenn diese für den Betrieb der Seite unbedingt notwendig sind. Für alle anderen Cookies benötigen wir Ihre Einwilligung.
Sie können Ihre Cookie-Einstellungen jederzeit auf unserer Website ändern. Den Link zu Ihren Einstellungen finden Sie im Footer.
Erfahren Sie in unseren Datenschutzbestimmungen mehr über den Einsatz von Cookies bei uns und darüber wie wir personenbezogene Daten verarbeiten.